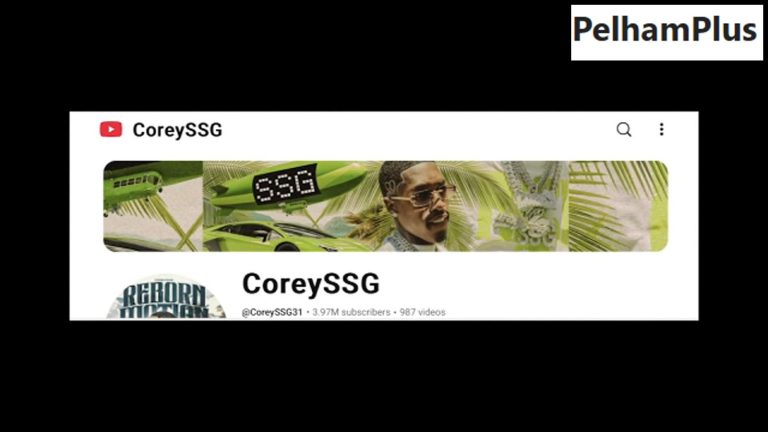How to Close Apps on iPhone 13? Guidelines for Closing an Application!
Apps in the foreground of your iPhone 13 normally run properly (or are suspended in the background, ready to resume when needed). When an iOS app acts up, however, it’s simple to force it to quit. Here’s the procedure.
Only Force Close Apps when Necessary
- It’s vital to keep in mind that iOS, Apple’s operating system for the iPhone 13, automatically manages system resources very well. You shouldn’t have to terminate an app by hand unless it suddenly stops responding or is acting erratically.
- iPhone users should refrain from force-closing applications.
- While it may be tempting to “tidy up” your iPhone by shutting all of its suspended applications, doing so can actually decrease performance and shorten the life of your battery.
- This is because every time you restart an app, it must start over from scratch loading its data. As a result of being less efficient, your iPhone’s battery will die much faster.
Read More: Ogzilla: Why Use Ogzilla Apk And How To Download It For Android And IOs?
How to Force an App to Close on iPhone 13
- If you want to quit an app on your iPhone 13, you’ll have to go to its home screen and use the app switcher. You can do this by swiping up from the bottom of the screen, pausing just above the screen’s centre, and then lifting your finger.
- As soon as the app switcher screen loads, you’ll be presented with a grid of app icons that represents all the running and suspended programmes on your iPhone. To scroll amongst the available apps, swipe left or right.
- To force close an app, find its thumbnail and quickly flick it upward toward the top border of the screen.

- When you do this, the app’s thumbnail will vanish and it will close. When you open the programme again, all of the content will be freshly downloaded. The app switcher screen allows you to perform this action repeatedly with an unlimited number of apps.
- If restarting your iPhone 13 doesn’t fix the problem, force-closing the app again may be necessary. One more option is to update either the operating system or the app. The same method can also be used to force an app to close on an iPad. A frozen or unresponsive app can be force-closed and reopened.
Instructions for Exiting an Application
When an app is unresponsive is when you should close it. A device’s operating system determines how an app is closed. The instructions are broken down by iPhone and iPod touch model so just pick yours and go from there. Alternatively, you can figure out how to force-quit an app on the iPad.
iPhone 13: How Can I Force-Close All Open Applications?
- Any app that you have open on your iPhone can be terminated at any time. The following is how to force close apps on iPhone 13, which should only be done in extreme cases when an app is acting erratically.
- Swipe up from the bottom of the screen from any screen or app. 10% of the screen’s height is all you have to swipe up for.
- The current app you’re using will shrink and go back a bit. Other applications currently active will be shown for your inspection.
- The app you wish to quit can be found by swiping left or right.
- Simply swipe the unwanted app off the screen’s top and release it to exit (sort of flick it away you would a bug on the screen). We’ve closed the app for the time being, but you may always reopen it if you like.
Read More: What Is the Metaverse and Understand What We’re Able to Perform There?
When I Unlock My iPhone 13, How Do I View the Currently Running Applications?
You may check out what’s currently running on your iPhone 13 by repeating the first three steps from the previous section.
To display all open apps, including the currently active one, slide from left to right. In this layout, the app’s name and icon are presented above the app’s top left corner.
For more updates, keep visiting – pelhamplus.com