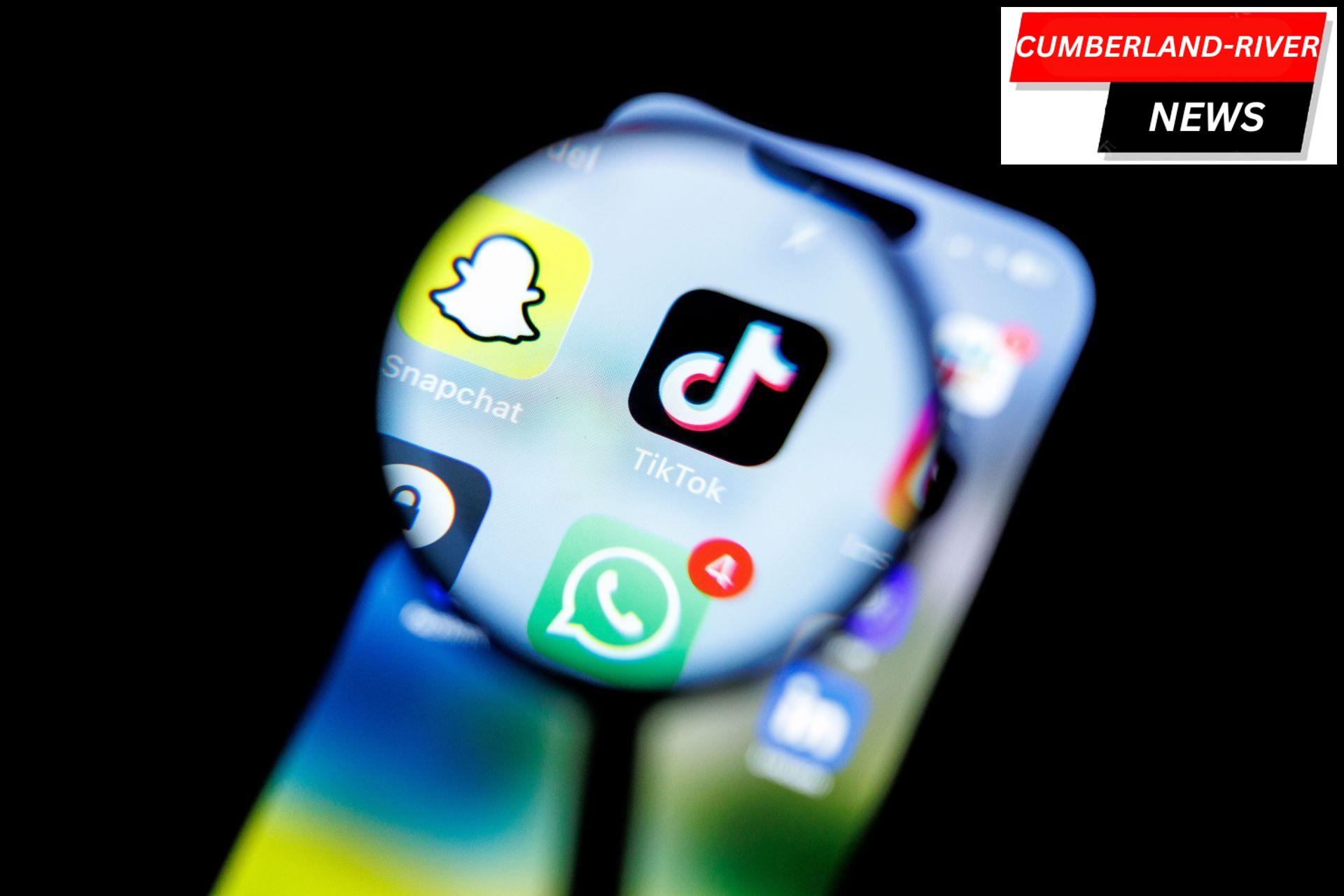Spotify is one of the most popular ways to listen to music online. It can be used as an app on iPhone, Android phones, and other devices, as well as on the Spotify Web Player. It started in 2006 and has a huge library of music, including all the newest songs. There is a free account with ads and a paid account without ads.
You can stream music from Spotify right in your web browser with the Spotify Web Player, and you can use Spotify on a wide range of devices. For example, on your Mac, PC, or even your phone or tablet. It will work with many different web browsers, including Safari, Firefox, Chrome, Edge, Vivaldi, Opera, and many more.
It works with Apple Macs, PCs, tablets, and a lot of other devices. Basically, anyone with a web browser can use Spotify to stream music. It can be helpful when you want to use Spotify on the web but don’t have your device with you. You can use both the web player and Spotify with a third-party device.
ALSO READ: Top 10 Ways to Resolve iPhone Call Issues
How Do I Use the Web Player from Spotify?
Sign up for a Spotify account to use the web player to stream music. There are two kinds of accounts: one is free and supported by ads, and the other is paid. The cost of the premium account is $9.99. The web player version of Spotify will work with these accounts just like it does with the app.
You can use Spotify on the web once you’ve set up your account. To do this, you need to go to open.spotify.com in your web browser. This is clear from the picture above, which shows what the Spotify web player looks like. The picture shows that the interface looks a lot like the one on the app.

Once you’re at the above URL, you’ll need to sign in with the account you made, and then you can use Spotify to stream music directly from the web in your browser. If you don’t already have a Spotify account, you can set up a free one. The free version gives you access to most of Spotify’s content, which is paid for by ads.
The web version of Spotify works just like the app and desktop versions of the software. You can see your Library, Playlists, Liked Songs, and more. You can also use the web version to create new playlists and do more. It is the same as the app version, but it works well in a web browser.
You will have access to all of your playlists and music in the web-based version of Spotify, just like in the app and the desktop software.
ALSO READ: Is MoviesFlix A Safe Website To Use For Streaming?
Here’s a Quick Overview of How to Use Spotify in Your Browser
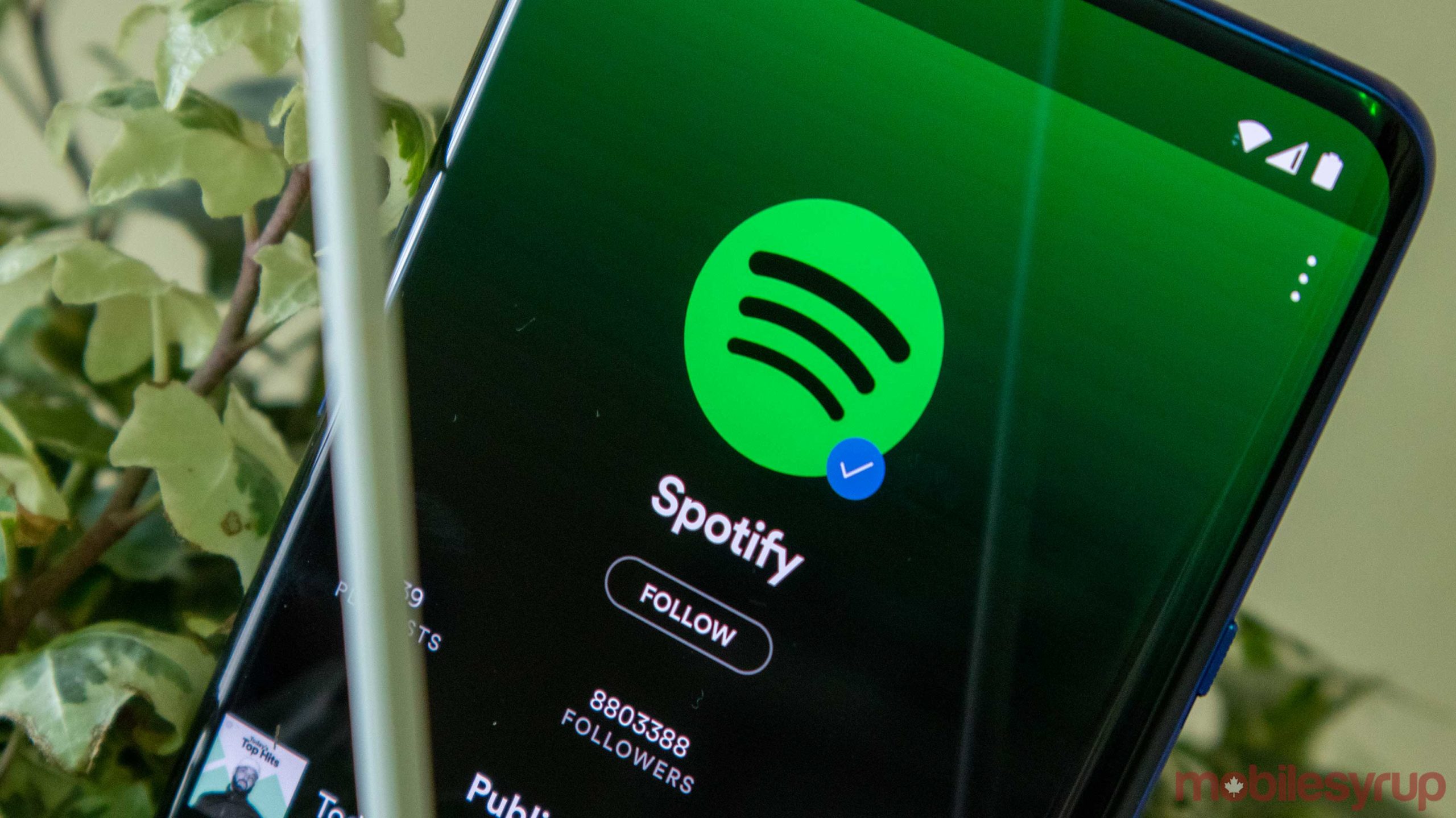
- Go to www.spotify.com and click “Log In” in the top right corner of the page. If you don’t already have a Spotify account, you can create one by clicking the “Sign Up” button.
- After you sign in, you’ll go to the Spotify home page. From here, you can look through the different types of music and podcasts or use the search bar at the top of the page to find a specific artist, album, or song.
- To play music, all you have to do is click on a song or album. The web player will start playing the song you chose in a new window. The bottom of the player has buttons for play/pause, skip, and volume, which you can use to control how the music plays.
- You can make your own playlists by going to the left menu and clicking on “Your Library” and then “Playlists.” From here, you can add songs or albums to a new playlist by clicking the “+” button.
- You can also use a number of other features on the Spotify web player to change how you listen. For example, the “Daily Mix” feature can help you find new music based on what you’ve listened to in the past.
- If you want to use the Spotify web player on something other than your computer, you can do so by logging into your account on that device’s web browser. The web player will work on your Smart TV and other devices that have a web browser.