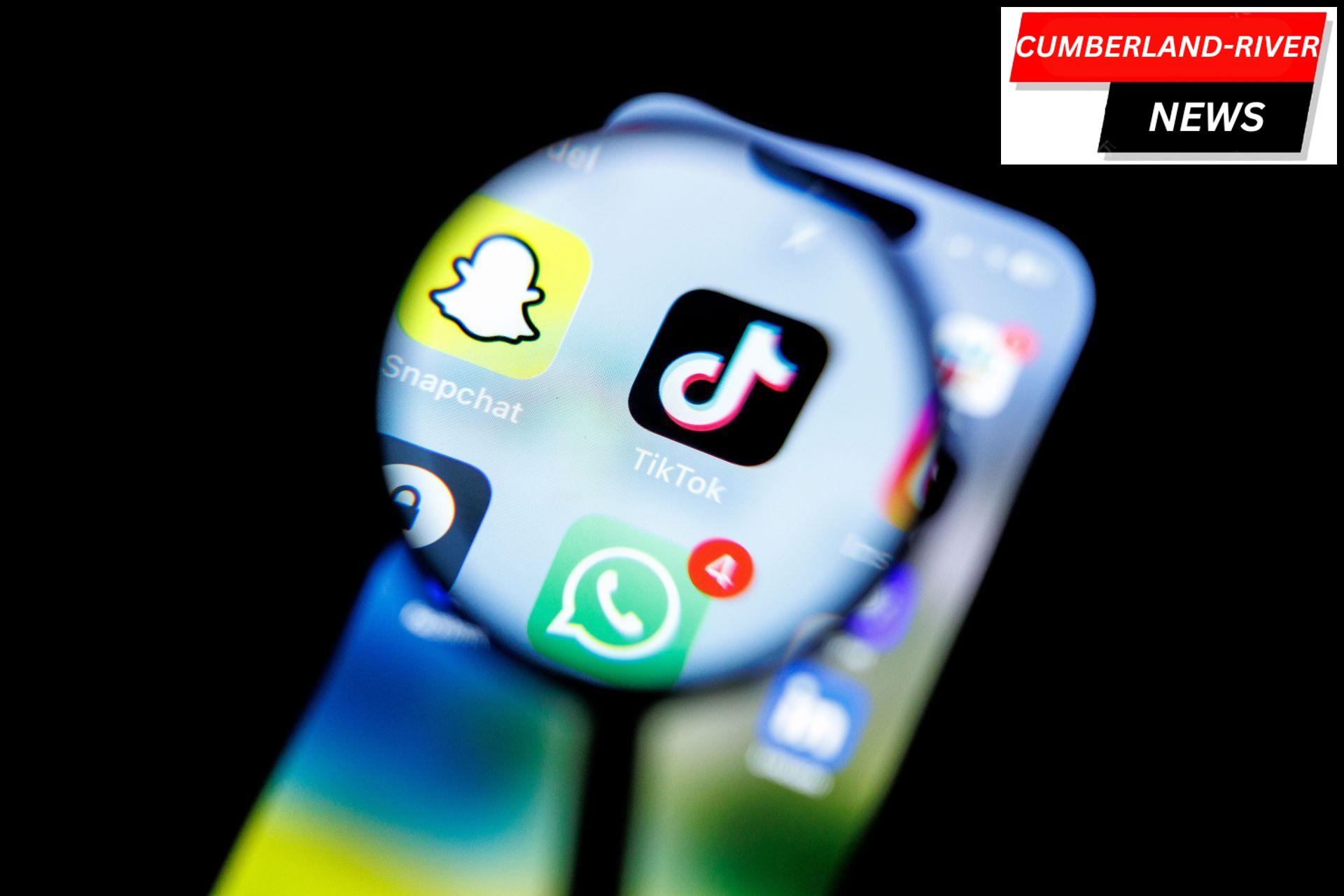The flashlight is a long-standing iPhone feature that most of us rely on when the lights are off. Whether we’re lost in the wilderness or just trying to find something in a dark room, we always have our trusty flashlights ready. So that you can quickly activate it, Apple made it available from the lock screen of your iOS device. Despite the fact that this convenient function is tested to operate without issue, it may occasionally malfunction. Don’t worry, though; we’ve got 9 tried-and-true tricks to restore functionality to your iPhone’s flashlight in case it breaks.
8 Ways to fix Problems With Your iPhone’s Flashlight (2022)
If the iPhone torch doesn’t seem to be working, what may possibly be wrong?
We can’t rule out a software or hardware problem with the torch. If it turns out to be a bug in the software, you can get rid of it by employing certain tried-and-true software hacks. In the case of a hardware malfunction, though, you’ll need to get in touch with Apple or an approved iPhone service center. Solutions that are likely to fix your iPhone’s flashlight not working have been proposed after considering these two factors.
1. Quit the camera app and make sure it’s not open

The flash from the camera and the flashlight uses the same bulb, so turning on the flashlight requires closing the camera app. Thus, make sure to terminate the camera program by using the “Force Quit” option if it is running in the background (swipe up from the home bar or double-press the home button to bring up the app switcher and then swipe up on the app card to kill the app).
2. You should get rid of the case and the screen protector.
Some films, accessories, and cases for iPhones actually prohibit the flash from working as intended. First, try using the iPhone’s flashlight after removing any protective cover or film. Assuming it’s working normally now, the issue was the case or film, not the phone itself.
Read More: How to Delete All Emails on Gmail in a Proper Way in 2022?
3. Force Restart Your iPhone
- If your iPhone’s flashlight is malfunctioning, you can try restarting it. Learn how to restart your iPhone with either Face ID or Touch ID.
- When using an iPhone without a Home button, the power off slider can be accessed by holding down the volume up/down button and the side button simultaneously. Then, pull the power off slider to turn the gadget off. Then, keep the side button pressed until the Apple logo displays.
- In order to power down an iPhone with a home button, press and hold the side/top button until you see the slider appear. After that, press and hold the top/side button until the screen turns off.
4. Perform a complete reset of your iPhone
- A hard reset, often known as a force restart, is slightly more effective than a basic restart in fixing odd iOS problems. As a result, give it a shot yourself.
- Press and hold the volume up button on an iPhone 8 or later. The volume down button is then pressed and released swiftly. After that, keep holding the side button until the Apple logo appears on the display.
- iPhone 7 and 7 Plus users, to force restart, press and hold the side button and volume down button at the same time until the Apple logo shows.
- Hold down the home button and the side/top button until the Apple logo appears on the screen (this works for iPhone 6s/6s Plus and older models).
5. Test the LED flash through its paces by using the flashlight included in the command center
- The switch on the head of the flashlight can be used to quickly determine if it is operational. The flashlight’s brightness can be adjusted through a slider.
- If you have an iPhone equipped with a Face ID, you can access the device’s settings by swiping down from the upper right corner of the screen.
- If you have an iPhone that uses the Home button for Touch ID, swipe up from the bottom of the screen to access the Notification Center.
- The Flashlight symbol can now be tapped to ensure proper operation. Furthermore, make sure the brightness is at its highest setting by touching and holding the flashlight symbol to bring up the slider.
6. LED Flash Camera Testing
- The flash bulb itself should be tested to ensure proper operation. Using your iPhone’s camera app is one simple solution. So, here’s what you need to do.
- Launch the iPhone‘s camera app and select the ‘Photo’ tab. To access further options, tap the arrow icon (or swipe the viewfinder upwards).

- Select “On” from the flash icon’s menu instead of “Auto” or “Off.”
- Click a picture to check if the flash goes off. In that case, the problem is not with the LED flash itself but rather with the software.
Read More: Bis Full Form: Goals, Projects, and Accreditations
7. Reset All Settings
- When other troubleshooting steps have failed, resetting the iPhone to factory settings can be a lifesaver. It is also worth a shot to give it a shot since it has historically served as a “go-to troubleshooter” for fixing important software-related difficulties.
- Version 15 or later of Apple’s iOS: Your iPhone’s settings can be reset by going to General > Transfer or Reset iPhone > Reset > Erase All Content and Settings. All iPhones, please reset.
- If you’re using an iOS version earlier than 14: Open the Settings menu, then go to General, then Reset, and finally Reset All Settings.
8. Talk to Apple’s Tech Support
There’s a strong possibility that a hardware issue is to blame if your iPhone’s flashlight is still malfunctioning. As such, you should get in touch with Apple immediately.
For more updates, keep visiting – pelhamplus.com