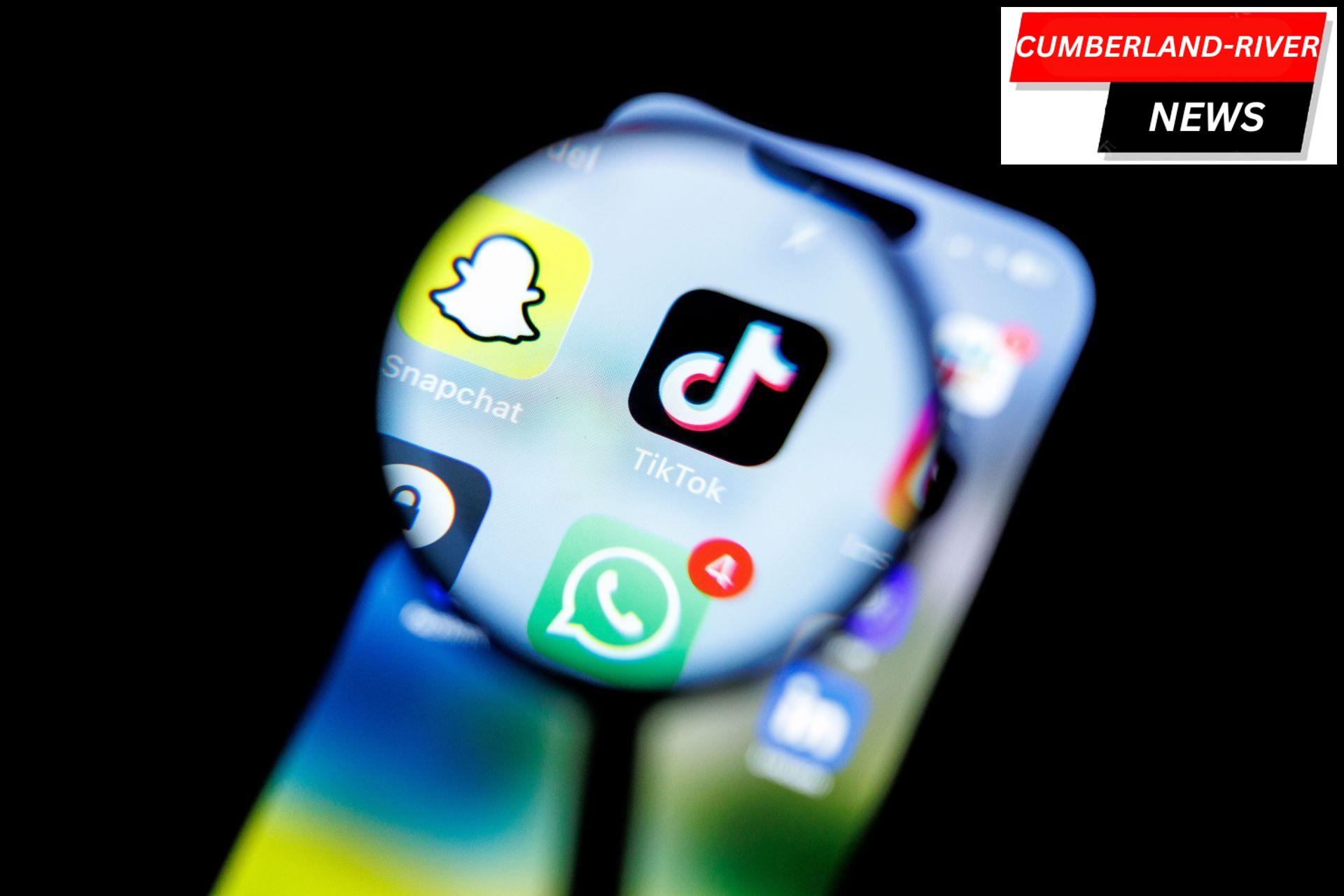With Windows 11, you may access the same features as in Windows 10’s Action Center via the new “Quick Settings” menu. In appearance, it is strikingly similar to the Mac’s own Control Center. What it is and how it functions are briefly explained here.
You may learn how to make Windows 11’s Quick Settings less complicated by reading this page.
Windows 11’s Quick Settings feature makes it easy to access and use frequently-used settings including Wi-Fi, Project, Mobile hotspot, Nearby sharing, Bluetooth, Cast, Airplane mode, and Night light, and it also allows you to add or remove Quick Settings as needed. However, the Windows 11 Quick Settings layout can be simplified if desired
A Convenient Menu for Speedy Configuration
There will be times when you need to make a quick adjustment to a PC setting, but you definitely don’t want to wade through a bunch of menus or launch the complete Windows Settings app to accomplish it. When that’s the case, Windows 11’s Quick Settings menu is where you’ll want to go. We downloaded Windows 11 Preview for Insiders to get a sneak peek.
Windows 11′s Quick Settings menu may be accessed by clicking the status icons (in this case, Wi-Fi, speakers, and the battery) in the system’s lower right corner. It’s on the left side of the taskbar, next to the clock. You might also use the keyboard shortcut Windows+A. (which is the Action Center shortcut in Windows 10).
A tiny menu with rounded sides will appear as soon as you click it. By default, you may access features like Airplane mode, Battery Saver, Focus Assist, Accessibility, and Night Light (which alters the screen’s color temperature) via the sidebar.
Furthermore, there is a quick access link to Windows Settings, a volume slider, a screen brightness slider, a battery percentage indication (for compatible devices), and a small battery icon (a small gear).
Steps For Quick Settings Menu Works
- When you select a menu item whose submenu has additional settings, such as “Accessibility,” the Quick Settings menu will update to incorporate those other settings. You may get back to the usual Quick Settings interface by clicking the “Back” button in the top left corner.
- You can edit the Quick Settings by clicking the pencil symbol in its upper right corner.
- When you click the edit button, the menu’s icons will fade to grey, and you’ll be able to delete items from the menu by clicking the minus signs (that look like a crossed-out pushpin).

- When you click the “Add” button, a menu of available Quick Settings controls will appear. To control streaming to Miracast devices, choose “Connect,” and then select “Keyboard Layout,” “Mobile Hotspot,” “Nearby Sharing,” “Project,” and “Rotation Lock.”
Read More: How to Add a Credit Card to Apple Wallet? Can Apple Wallet Be Used to Add Tickets?
- Incorporating all of them causes the Quick Settings menu to enlarge vertically to accommodate the additional options.
- You can dismiss the Quick Settings menu by clicking anywhere off the menu’s visible area or by pressing the Escape key. If you click the Quick Settings button area in the taskbar, the menu won’t always appear; this may be a fault with the Windows 11 Insider Preview we’re using.
- All in all, it seems like things are shaping up nicely, and Quick Settings will certainly undergo further refinement as Windows 11 approaches its eventual release. Okay, here’s to hoping!