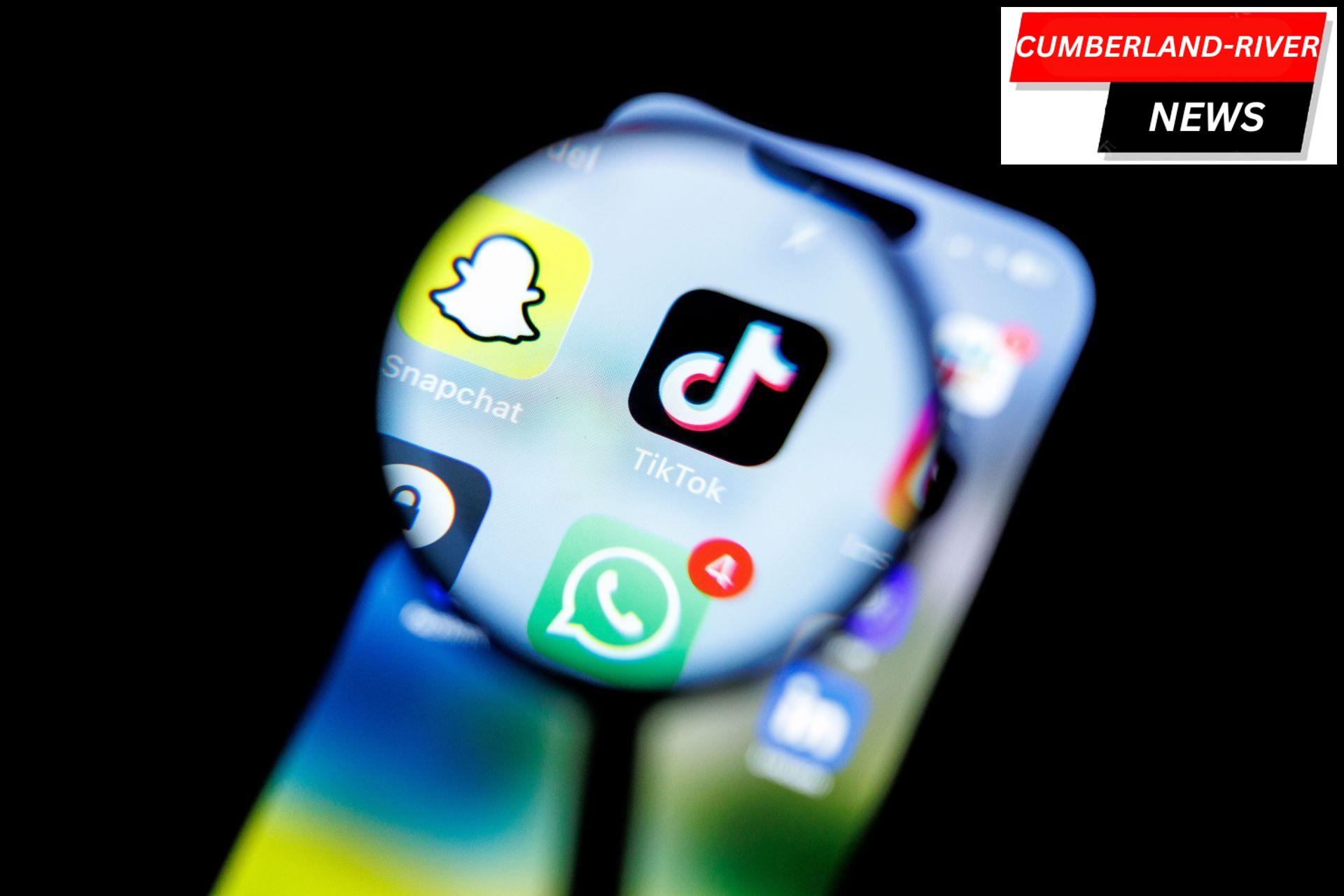Outlook “out of office” replies can be set up in a few simple steps with the help of this guide. Out-of-office responses in Outlook can be set up on a variety of platforms, as described in the article that follows.
Configuration of Outlook’s “Out of Office” Mode on a Computer
As long as you’re using Outlook on your PC, setting up an “out of office” reply is as simple as a few mouse clicks. It’s as simple as
- On your browser, log into your Outlook account.
- Make sure to click on the “Gear Icon” in the upper right corner.
- To access all Outlook settings, click “View all Outlook settings.”
Go to the “Mail” tab. - Turn on “Automatic replies on.”
- In the “out of office” text box, enter your response.
- Close the window by clicking “Save.”
- The option “Send replies only during a time period” can be found under “Automatic replies on” in Step 5. To send “out of office” replies only at the beginning and end of your vacation, this option is ideal.
- Enabling this option saves you from having to reenter Outlook every time you want to turn off automatic replies.
On an Android device, how do I configure Outlook to allow me to be out of the office?
While using the Outlook app on your Android device is a joy, turning on your “out of office” replies in advance of a trip is even easier. Activate your “out of office” responses by following these steps:
- Using the “Outlook” Android app.
- The “Home” button can be found in the upper left corner and consists of three horizontal lines.
- “Settings” is the place to go.
- Set up “out of office” responses for the selected account.
- To open a new window, click “Automatic Replies” under the account’s title.
- To use an “out of office” message, click the “Reply to everyone with” box and enter the text you want to use.
- Select the “Check” icon at the top right of the window.
- It’s no longer a concern of yours to fail to keep your customers up to date.
- It doesn’t seem to be working properly when I’m at work.
Outlook’s “out of office” responses can be disabled by following the steps outlined below:
- Go online and sign in to your Outlook account.
- In the upper right corner, click the “Gear Icon.”
- Select “View all Outlook settings” from the menu.
- Click the “Mail” tab.
- To disable automatic replies, toggle the switch to “Off.”
Is it possible to send an “Out of Office” reply from Outlook to Gmail?

Gmail and Yahoo email accounts can both use the “out of office” reply in Outlook. Outlook allows Gmail and Yahoo account to send “out of office” replies with a few clicks. Setting up “out of office” responses in Microsoft Exchange accounts is a bit different, but otherwise, they function similarly.
Read More: N Mobile Media: Can We Use New Mobile Media in iPhone? It Is Safe or Not?
Outlook for iPad: Out of Office Setup
When using Outlook on an iPad, you can keep track of both your work and your emails in one place. Bonus: If you’re taking time off, there’s no need to travel to the office. A few simple steps on your iPad will allow you to configure Outlook to send “out of office” replies.

You’ll need to begin with:
- Begin by opening the “Outlook” application on your iPad.
- The “Home” icon can be found in the upper left corner of the screen.
- Take a look at the “Settings” button.
- Pick up hold of your Outlook account.
- The “Automatic Replies” option should be selected.
- The “out of office” response can be enabled by turning on the “Automatic Replies” toggle switch.
- In the “Automatic Replies” toggle, type your “out of office” response in the text box.
- Mail received on your iPad will now be automatically responded to by your Outlook
Gmail and Yahoo accounts, on the other hand, work in a similar fashion. Following these simple steps in Outlook with an Exchange account will allow you to send “out of office” replies.
Read More: Hotshots Apk: How To Download the Apk File? Step-By-Step Guidance Here
Your iPad’s “Settings” app should be open
- Click on “Accounts & Passwords.”
- You can enable out-of-office replies by selecting an email account.
- Scroll to the bottom and turn on “Automatic Reply.”
- Set an “End Date” to indicate when “out of office” responses will no longer be sent.
- When you’re away from the office, type your desired “Away Message” here.
- When you’re finished, click the “Save” button to store your work.
- Go back to the “Settings” app and close it.
An “out of office” reply will be sent from your Exchange account just like it would from any other.
For more updates, keep reading – pelhamplus.com