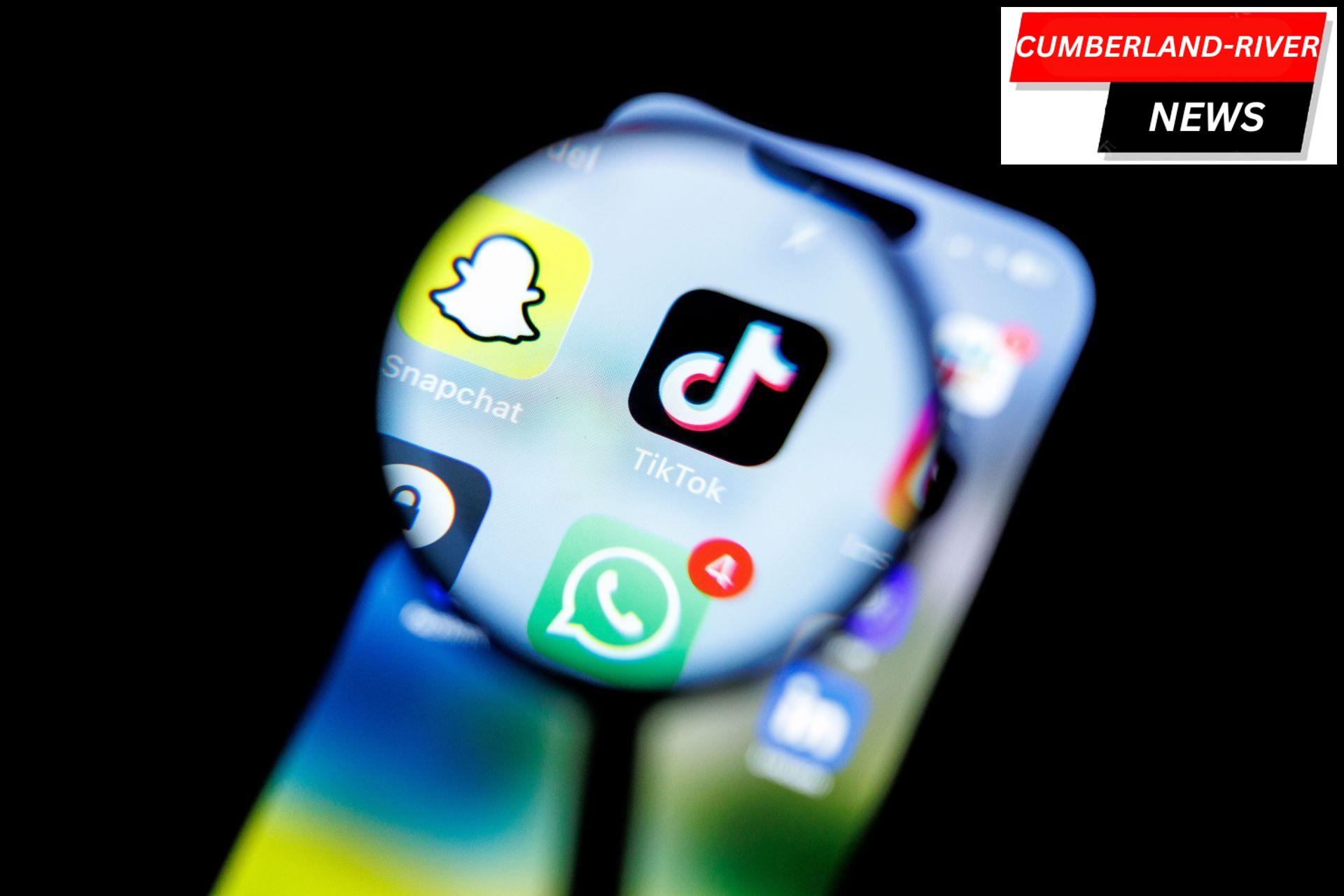Cropping a screenshot on a Mac is necessary if, for example, you want to capture a screenshot of an app while it’s running but you also want to remove the menu bar or the dock. Taking screenshots on a Mac can be done in numerous ways, some of which come preinstalled, while others can be purchased or downloaded for no cost at all.
Some of these techniques include the ability to remove distracting edges, apply filters for minor fixes, and do other sophisticated manipulations. Here’s how to cut off unwanted parts of a screenshot on a Mac.
Keyboard Shortcuts for Easily Taking Screenshots on a Mac
To crop a screenshot, you may first need to learn how to snap a new screenshot.
On a Mac, you can take a screenshot in a few different ways, but the easiest option is to utilize one of the numerous keyboard shortcuts. A built-in screenshot cropping tool is available in macOS Mojave and later to automatically crop screenshots as they are captured.
Follow these steps if you have no idea how to capture screenshots
- Catch the entire screen in a snapshot: Use the shortcut: Shift + + 3
- Snatch a screenshot: Option + Control + 4
- Screenshot a menu or window: Combining Shift + + 4 + Space bar
- Reducing the Size of a Mac Screenshot
- When you’ve finished taking a screenshot, you can crop it using one of the ways described here.
Read More: iPhone Flashlight Not Working: Try These Top Solutions to Fix It
Using the Built-In Screenshot Cropping Tool
- If you need to crop a screenshot on a Mac, you should consider using the brand new in-built cropping tool.
- Right after you take a screenshot in macOS, a small preview of it will appear in the lower right corner of your display. It’s a mini version of your screenshot that, when clicked, activates the cropping tool. The preview thumbnail will disappear after a few seconds if you don’t click on it. There is no way to postpone its eventual disappearance, unfortunately.
Select the area you want to crop
- After you have taken a screenshot, click the Crop button in the upper right.
- Find the part of the screenshot you wish to preserve and click it.
- When you are done, click the Done button.

- Previewing With It
- For images in macOS, double-clicking will launch Preview. The tool allows you to easily crop screenshots.
Cropping a screenshot in Preview is as easy as
- In Finder, double-clicking an image will launch Preview.
- To see the Markup Toolbar, click the pencil icon (located in the top right corner).
- The area you want to keep can be highlighted with a click and dragged to that location.
- Select Tools from the menu.
- Select Crop from the menu that appears.
How to Use the Photos App
On macoS, you may use the Photos app as a built-in image organizer. On a Mac, it can be used as a simple photo editor for tasks like cropping screenshots.
However, before you do that, you must first save the screenshot to your Mac.
Enhancing screenshots in the Photos app involves
To import images into Photos, launch the program and go to File > Import.
Go ahead and pick the screenshot you wish to modify.
Inject into the Press Import
Optional, External Methods
- Many third-party apps in the App Store’s Photo & Video category provide image editing tools.
- Adobe Lightroom, Polarr Photo Editor, Pixelstyle Photo Image Editor, and many others are among the most well-liked of these programs. You can find comparable apps in the online market. When it comes to cropping, each alternative picture editor has its own unique quirks.
- Examining Polarr Photo Editor’s cropping features serves an illustrative purpose. How to Use Polarr Photo Editor to Edit Screenshots

- Select Open from the File menu.
- You can begin editing a photo by selecting it.
- Select the crop symbol on the left.
- You can choose exactly what section you want to preserve by clicking on it.
- To store the photo, click the corresponding button.
Read More: How to Mute Someone on Instagram in 2022- A Comprehensive Guide
Enhancing Mac Screenshots
On a Mac, you may crop a screenshot in a number of different ways, either using a built-in tool or a third-party app.
Cropping your screenshots is possible with more sophisticated image editing software like GIMP or Photoshop. You can also try out several online programs; a simple Google search will turn up many options, but Fotor, PicResize, and piZap are three that stand out as particularly useful.
Do you long for the addition of macOS updates? Consider updating your Mac if you are unable to install updates.
For more updates, keep visiting – pelhamplus.com