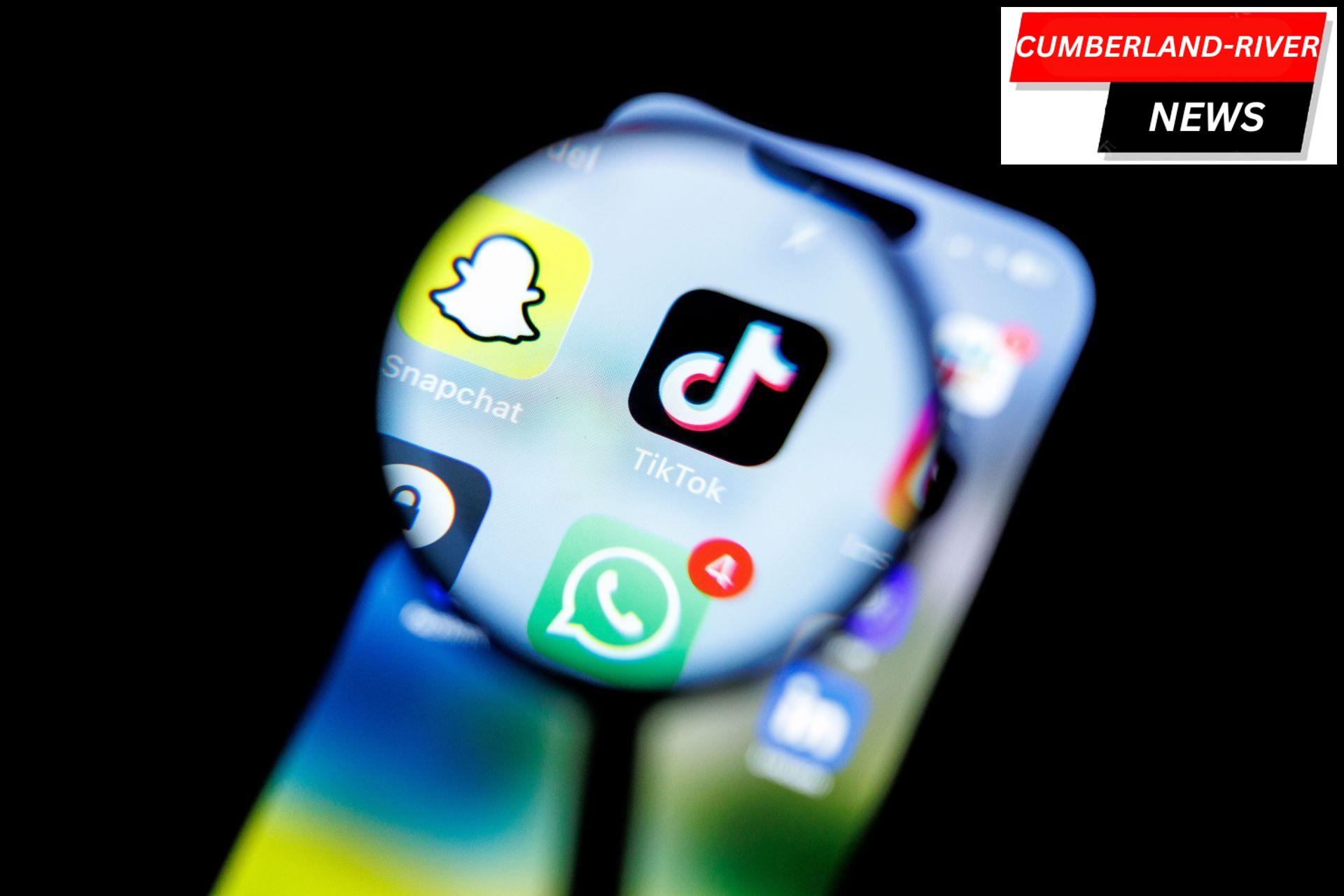Trying to figure out how to get HdToday – Movies, TV Shows for a Windows 11/10/8/7 PC or another operating system? It looks like you’ve landed in the right spot. HdToday – Movies, and TV Shows for PC can be downloaded and installed by following the instructions in this post.
Step-by-step instructions are provided in this post on how to download HdToday on your PC. Let’s have a look at HdToday – Movies, TV Shows’ technical specifications first.
One of the most popular apps in the Entertainment category on Google Playstore is HDToday – Movies, TV Shows (HdToday). A lot of people are praising the product. HdToday – Movies, and TV Shows for Windows currently has over App installations and a 0-star average user aggregate rating.
For PC Windows 11/10/8/7 Laptop: HdToday – Movies, TV Shows Downloader
The vast majority of apps today are designed for the mobile platform, rather than the desktop. Android and iOS are the only operating systems that support popular games and applications like PUBG, Subway Surfers, Snapseed, and Beauty Plus. These apps can also be used on a PC, however, thanks to Android emulators.
For example, if the official version of HdToday for PC does not exist, you may still use it with Emulators to play it on your PC We’re going to show you two of the most popular Android emulators for PC in this article.
Videos and TV Shows for Windows 11/10/8/7/XP/Vista/Macintosh.
Our step-by-step installation instructions
Step 1: If you haven’t already done so, download and install Bluestacks 5 from the URL provided below. Install Bluestacks on your computer.
Step 2:It’s easy and clear forward to complete Step 2 of the installation process. Open the Bluestacks emulator when it has been successfully installed.

Step 3: It may take a while for the Bluestacks program to load the first time. The Bluestacks home screen should be visible once the app has been opened.
Step 4: In Bluestacks, the Google play store is pre-installed. Double-click the Playstore icon on your home screen to access it.
Step 5: It’s time to look for the App on your PC and get it installed. Try looking for HdToday – Movies, and TV Shows to put on your computer.
Step 6: HdToday – Movies, and TV Shows will be instantly installed on Bluestacks as you click the Install button. Bluestacks has a list of installed apps where you may find the software.
Step 7: By just double-clicking on the App icon in BlueStacks, you can now enjoy HdToday – Movies, TV Show App on your laptop. On your Android or iOS devices, you can access the App in the same manner.
Step 8: An APK file can be imported into Bluestacks via the Import APK file option. There’s no need to download the game from Google Play. As a result, it is best to use the conventional approach for installing Android applications.
There is a slew of new and exciting features in Bluestacks 4.0. The Bluestacks4 smartphone emulator is six times as fast as the Samsung Galaxy J7. As a result, Bluestacks is the preferred method for getting HdToday – Movies, and TV Shows up and running on your PC. To run Bluestacks, you must have a computer with a minimum configuration. When playing high-end games like PUBG, you may have loading troubles if you don’t have enough RAM.
Read More: One Walmart: Are There Any More Cards that Would Be Worth Considering?
Installing HdToday – Movies & TV Shows on Windows 11 is a straightforward process
When it comes to running Android apps, you can currently do so on Windows 11. To get you started with HdToday – Movies, TV Shows on Windows 11, we’ve put together this tutorial.
Step 1: Before you do anything else, be sure your machine is up to the task
On Windows 11, HdToday – Movies, and TV Shows requires the following:
- 8 GB of storage (16GB recommended).
- Intel Core i3 8th Gen, AMD Ryzen 3000, Qualcomm Snapdragon 8c, or greater processor.
- Solid-state drive (SSD).
- Version 22110.1402.6.0 or higher of the Microsoft Store app is required.
- Windows 11: 22000.526 or higher is the minimum supported build (stable channel).
- Make sure your PC is up to snuff before you move on to step 2.
Step 2: Look for an update on the Microsoft Store
In order for the Amazon Appstore to be available for download, the computer must also have Microsoft Store app version 22110.1402.6.0 or higher on it. UEFI firmware and Windows 11 virtualization functionality can be enabled after following the procedures.
Step 3: Activate virtualization software
- Go to the Start Menu in Windows 11.
- Click Windows features can be enabled or disabled.
- The Virtual Machine Platform must be enabled by checking the corresponding box under “Options.”
- Select OK from the context menu.
- Restart the computer.
Step 4: Download and install WSA and the Amazon Appstore
- Look for Amazon Appstore in the Microsoft Store by typing in the search bar.
- To begin the installation process, click the Install button.
- Installation of Amazon Appstore with WSA
- It’s time to get started!
- Setup of the Amazon App Store
- Simply click on the “Download” button to get started.
- App Store for Amazon Kindles
- The next step is to press the Next key.
- Restart the computer.
- To complete the installation, restart your computer.
- Installing HdToday on Windows 11 is now complete after following the instructions.
Read More: ESIC Portal: Employer Registration with ESIC Process
Step 5: Download and install HdToday – Movies & TV Shows for Windows 11
Follow these instructions to download and set up HdToday – Movies, TV Shows on your computer:

- Go to the Start Menu in Windows 11.
- Open the app by searching for “Amazon Appstore” and clicking the first result.
- Simply press the Sign In button.
- Log in to your Amazon Appstore account
- Use your Amazon account from the United States to log in.
- App Store for Amazon Kindles The Login page
- To find this app, type in “HdToday – Movies, TV Shows” into the Search box and hit Enter.
- Take advantage of this offer by clicking on the Get button.
- Simply click on the “Download” button to get started.
- The HdToday – Movies, TV Shows app can be opened via the Amazon Appstore or the Start menu on Windows 11 after you finish the procedures.
If you’ve followed the above instructions for installing and using HdToday – Movies, TV Shows on Windows 11, we hope you enjoy your time with it.
For more updates, keep reading – pelhamplus.com