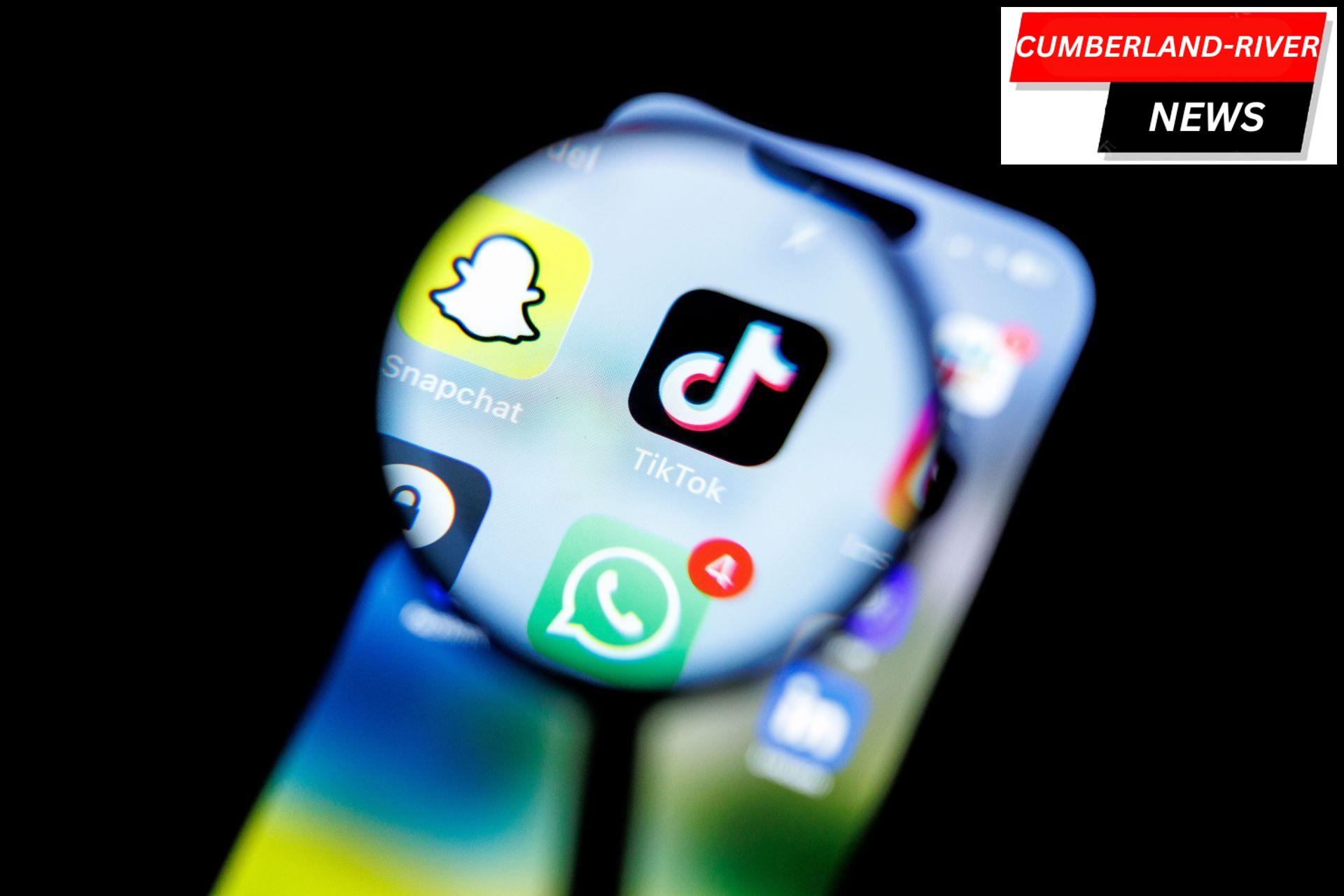Do you have a dark screen, or a Fire Stick that won’t power on, play media, or establish a network connection? We anticipate a speedy resolution using these methods.
Why Do Some People Have Trouble Loading Content on Their Amazon Fire Sticks?
If your Amazon Fire Stick is malfunctioning, if you’re seeing a blank screen instead of your media, or if your apps aren’t loading properly, it may be due to an outdated version of the software, a lack of internet connection, or a weak battery.
Power problems are a less typical cause of a malfunctioning Fire Stick than, say, a misselected HDMI input or a TV that hasn’t been switched on. Common Fire Stick difficulties, such as a black screen, no signal, or media not loading, have multiple fixes.
When Your Fire Stick Stops Working and How to Fix It
If your Fire Stick is having issues with its Wi-Fi connection or loading content, there are a number of diagnostic tools and fixes available. Some of the more effective approaches are outlined below, in order of difficulty and duration of implementation, starting with the quickest and least involved. We advise going through the following checklist of inspections and fixes in the order given.
- Watch some TV, but don’t forget to turn it on. Most televisions still require manual activation using the supplied remote, although there are some models that will power on automatically when an HDMI device is turned on. The Fire Stick is completely useless if you don’t turn it on.
- To fast reboot your Fire Stick, press the Select and Play buttons on the remote for 10 seconds. Many loading problems, including the black screen bug, can be remedied by restarting the device.
- Examine the HDMI port on your TV. If your Fire Stick isn’t detected when you switch on your TV, check to make sure you have it plugged into the correct HDMI input. Your TV probably won’t toggle itself on and off.
- Make direct use of the power supply. If you can, avoid using an adapter or surge protector and instead plug the Fire Stick into a standard wall outlet.
- Hold tight for ten more minutes. It can be frustrating to wait for a Fire Stick to finish loading or installing updates. If you turn on your Fire Stick and see the loading logo for more than 10 minutes, try turning it off and back on again to see if the problem goes away.
- First, make sure the remote’s batteries are still good. You can try if the problem disappears by using new batteries.
- Verify your connection to the web. The inability of a Fire Stick to establish a Wi-Fi connection is a common cause of problems while accessing apps and content. Connect your smartphone or another smart device to the same Wi-Fi network to test its functionality.
- You may learn about your modem’s internet connection by looking at its indicator lights.

- Switch to another program. Sometimes, media streaming services have to be taken offline, either because of technical difficulties or routine maintenance. Whether your Fire Stick is having connectivity issues with one app, try switching to another app to check if the issue is app-specific.
- When the Disney Plus or Paramount Plus Fire Stick applications stop functioning, you can find further solutions to fix the problem.
- Replace outdated software on your Fire TV stick. To get the information menu, go to Settings > My Fire TV > About >. You can make sure you’re running the most up-to-date version of the Fire Stick’s software and apps by selecting Settings > About > Check for Updates.
- delete all cached data from the Fire Stick. Try emptying the cache on your Fire Stick immediately if it’s having trouble loading content or apps. If your Fire Stick is feeling slow, try this trick to speed it up.
- Get rid of the app on your Fire Stick and reinstall it. You can remove the program, restart the Fire Stick, and then reinstall it if it’s having difficulties connecting to the internet or loading content.
- Please double-check the configuration of your Fire Stick before casting. Using a smart device or computer to cast material to a Fire Stick can be a little more involved than it otherwise would be. If your casts aren’t working, make sure you’re using the right settings and programs.
- Get back to the Fire Stick’s original configuration. When everything else fails, go to Settings > My Fire TV > Reset to Factory Defaults to restore your Fire Stick to its original configuration. This method returns the streaming stick to its factory settings.
Read More: Zee5 Subscription: Premium Package, Plans, And Free Airtel Subscription!
The Screen on My Fire Stick Is Black
Choosing the incorrect HDMI input on the TV is a common cause of a black screen or no image being displayed by a Fire Stick. The Input or Source button on your TV remote can be used to switch to a different HDMI source if you encounter a no signal error.
There may not be enough juice for the gadget to function normally or switch on completely. You should attach the Fire Stick to the wall as soon as possible. Streaming sticks and other media players might become unstable when plugged into power adapters or surge protectors.
The blank screen when trying to use a Fire Stick can be annoying, but there is usually an easy workaround.
How To Repair My Fire Stick’s Remote?

First, check the batteries, and then try to re-pair the remote with the Fire Stick if it isn’t responding. Make sure there are no barriers between you and the TV and get as close as possible. To operate your Fire Stick, you can alternatively use your smartphone.
Read More: How To Use Quick Settings In Windows 11: An In-Depth Guide
How To Stop the Fire Stick from Buffering?
Please restart your device if the video keeps loading in the background. If you’re still having issues, it’s possible that your Wi-Fi signal needs to be strengthened.