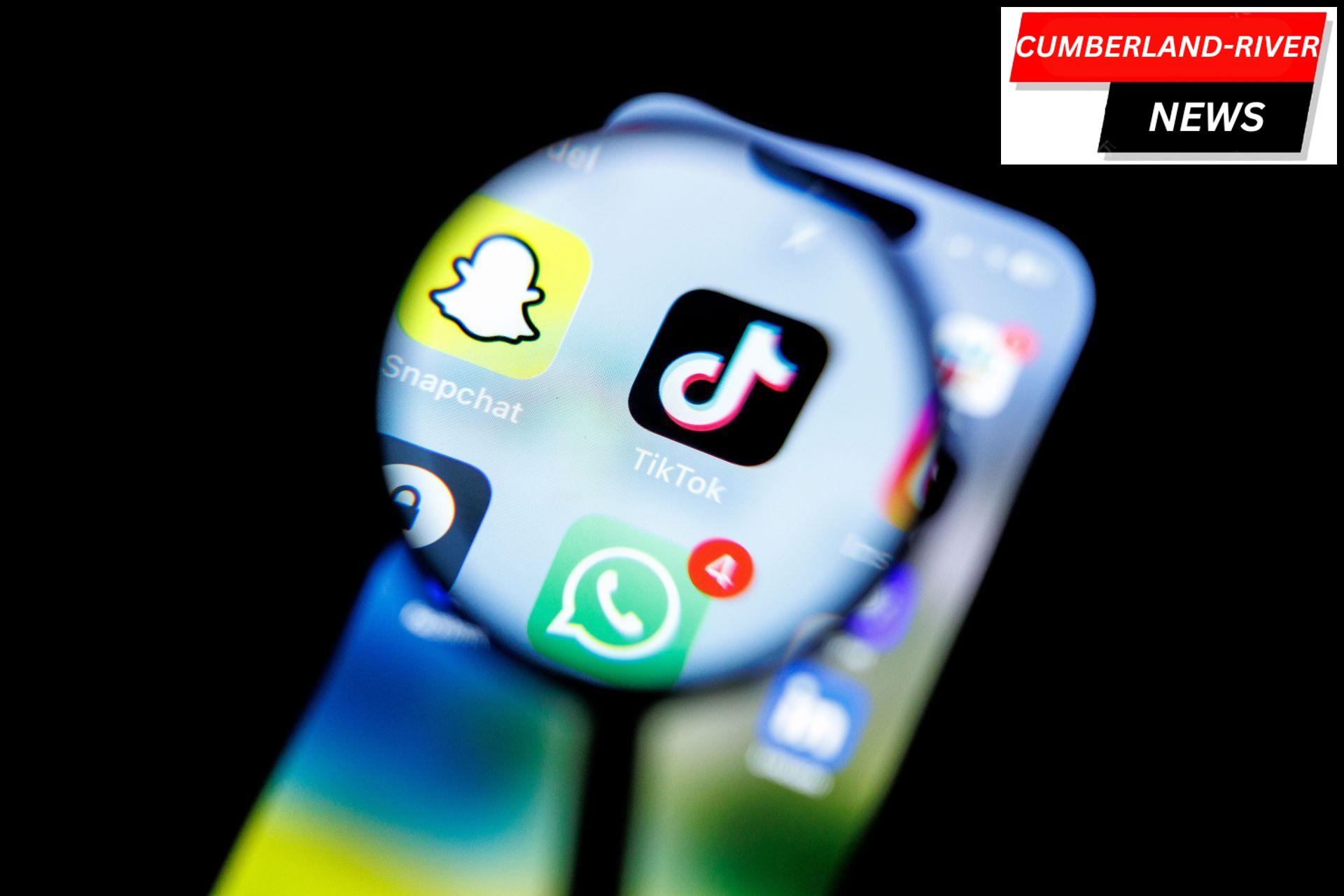Users may want to know how to use the new Live Wallpapers when iOS 16 comes out. iOS 16 adds a lot of new features, and it also gives users new Live Wallpapers. Even though they look great, some users might not know how to use them, or worse, the Wallpaper might not work at all. I’ll look at how to set up Live Wallpapers and some possible fixes if they don’t work right.
How Do You Get iOS 16 Live Wallpapers?
With the iOS 16 update, there are new Live Wallpapers, which are a little different from Dynamic Wallpapers. Live Wallpapers, for example, will work with Haptic Touch. When it comes to iOS 16, the Astronomy and Weather Live Wallpapers might be the coolest. Not only are they interactive, but they also use your location to give you the most accurate information possible.

On the other hand, dynamic wallpapers are usually moving pictures that play over and over again. Dynamic Wallpapers will work the same on both the Home Screen and Lock Screen, while Live Wallpapers will only work properly on the Lock Screen.
ALSO READ: How To Turn On Snapchat’s Dark Mode? A Complete Information Step By Step!
How To Make Live Wallpaper?
To make a live wallpaper, you just need to choose a live photo and set it as the wallpaper on your phone. When you hold your finger down on the lock screen, the live photo will move.

On iPhone
If You’ve Updated Your iPhone to iOs 16, Unfortunately, the Live Wallpaper Feature Has Been Removed. if You Haven’t Done that Yet, Follow the Steps Below:
1. Go into your Settings app.
2. Choose Wallpaper.
3. Tap Choose a New Wallpaper.
4. Choose a live photo to use. There are two ways you can go about this:
- Tap Live in the options at the top of the screen and choose one of the live wallpapers already there.
- Scroll down and tap your Live Photos album, and then select a live photo to use as your wallpaper.
5. Tap Set, and then choose Set Lock Screen, Set Home Screen, or Set Both for your new wallpaper.
On Android
You’ll Need a Third-Party App to Set up A Live Wallpaper on An Android. Here’s how To Do It Using the Video to Wallpaper App:
1. Open the Video to Wallpaper app.
2. Tap the plus + sign in the bottom-right corner of the screen.
3. In the pop-up, tap Choose, select your desired video, then and tap OK.
4. Tap Apply and then OK to continue.
5. Tap Video to Wallpaper.
6. Tap Set Wallpaper at the bottom of the screen.
7. Depending on where you want to apply the live wallpaper, tap, Home screen and lock screen.
ALSO READ: Honest Review Of The OnePlus Nord Buds: A Better Deal Than The OnePlus Phones!
Why Aren’t My Live Wallpapers Working?
Users should also be aware that Live Wallpapers only work on the Lock Screen. If you put a Live Wallpaper on your Home Screen, it won’t be as dynamic as on your Lock Screen. Keep this in mind if you are having problems with your Live wallpaper.
Of Course, if Your Lock Screen Live Wallpaper Isn’t Moving, This May Be a Different Problem. Keep in Mind that There May Be Other Reasons Why Live Wallpapers Aren’t Working. Some of The Most Common Reasons Include:

- Haptic Touch duration interrupting Live Wallpapers.
- The Wallpaper itself has bugs and errors.
- A user need to adjust their motion settings.
- Power Saving Mode causing issues.
- The Live Wallpaper has stopped due to a low battery percentage.
Restarting Your iPhone
One of the easiest things to try if your Live Wallpapers aren’t working right is to reset your iPhone. Usually, restarting your device can fix small glitches and errors. Users can reset their devices by going to Settings > General > Shut Down. Wait about ten seconds, then turn your device back on.

Depending on Which iPhone You Have, You Can Also Turn Off Your Device in The Following Ways:
- iPhone X and newer: Press and hold the side button and one volume button. Hold until the Shut Down slider appears. Slide your iPhone off, wait 10 to 15 seconds and turn it back on with the side button.
- iPhone SE/iPhone 8 and older: Press and hold either the side button or top button and wait for the Shut Down slide to appear. Slide it to the right. Wait 10 to 15 seconds before powering your phone back on.
Checking Low Power Mode
If your phone is in Low Power Mode, your Live Wallpaper might not work right. Users can turn off Low Power Mode if they want to keep using Live Wallpapers, but I wouldn’t really recommend it. Low Power Mode can be very helpful, and it might be best to just not use a Live Wallpaper while your phone is in this mode.

Still, if you want to turn off Low Power Mode, all you have to do is go to Settings > Battery and turn Low Power Mode off. Then, check your Live Wallpaper to see if it is working again.
A Problem With The Wallpaper
If your Live Wallpaper isn’t working, it could also be because of a problem with the wallpaper you chose. This is especially true if you are using your own images. To fix this, just follow the steps in the “Change your wallpaper” section above to try a different Live Wallpaper.
I would suggest that you try one of Apple’s official wallpapers to see if they work for you in general.
Changing The Reduce Motion Settings
Users may also need to check how their Reduce Motion settings are set. This setting can help reduce motions in the interface, which may be helpful for some users. But while this setting does reduce motion, it also reduces the motion of Live Wallpapers.

Luckily, turning off this setting is easy. The user just needs to go to Settings > Accessibility > Motion. From here, make sure that the Reduce Motion setting is set to Off.
Changing The Haptic Touch Duration
A user may also have problems with how long Haptic Touch lasts. If you’re having trouble with your iPhone not recognizing your touch when you interact with the Live Wallpaper, try this fix.
- Go to Settings > Accessibility.
- Select Touch.
- Choose Haptic Touch.
- Try alter the settings to see what works best for you. You are able to test Haptic Touch by pressing and holding the flower.
Conclusion
When it comes to Live Wallpapers, they can be a great way to show off your iPhone, especially a newer one. However, sometimes incidents can happen that may cause a Live Wallpaper to not properly interact with your device. If you find that you are having issues with your Live Wallpaper, following these steps should do the trick.
Personally, I would recommend ensuring that your iPhone is as up-to-date as it can be. Keeping your device running with the latest updates from Apple not only increases the odds that everything will work as it should, but updates also bring important security patches as well. Following these steps, you can go back to having a Live Wallpaper on your device.