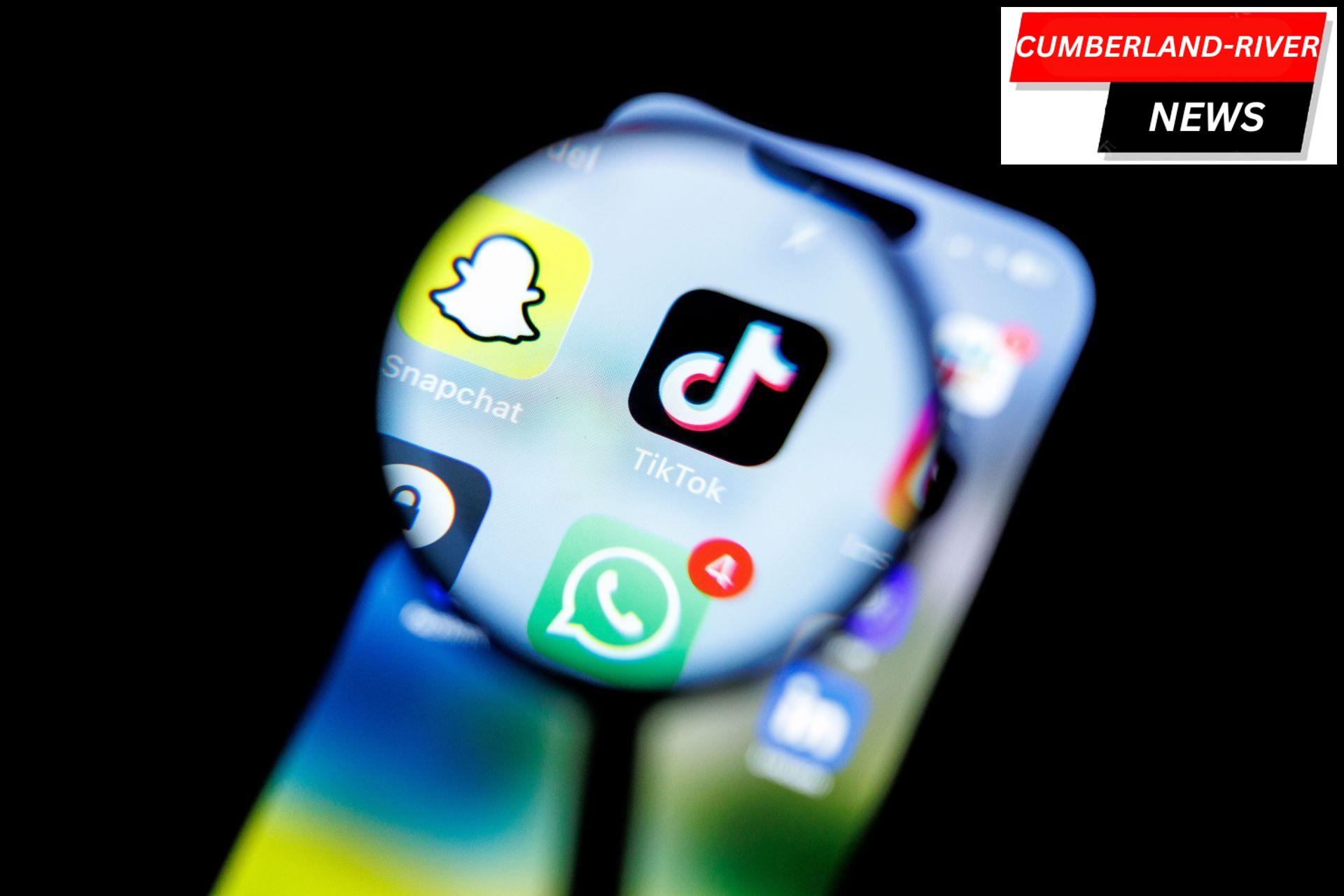YouTube has billions of videos you can watch online, but sometimes you might want to save some to watch later. It’s easy to get your own videos, of course. But what if you want to save videos from other people to watch when you’re not online? There’s a button that lets you do that with just one click, but you have to pay for YouTube Premium for it to work.
If you don’t want to pay for YouTube Premium, you can also use a third-party app like the VLC media player to download videos from YouTube so you can watch them later when you’re not online. This is how to do everything.
- You can download YouTube videos on your computer with a subscription to YouTube Premium.
- Videos downloaded from YouTube and YouTube Music can only be played back on YouTube.
- Without YouTube Premium, you can use a VLC player to save YouTube videos for offline use.
How To Use YouTube Premium To Download YouTube Videos?
The easiest way to download a YouTube video is with YouTube Premium, which has a direct Download option. YouTube Premium costs $11.99 a month, but you can watch videos without ads and use YouTube Music and YouTube Kids. Read our full review of YouTube Premium to find out more.
ALSO READ: How To Discover The Location of Your Misplaced AirPods?

When you use YouTube Premium to download videos, you’ll be able to watch them when you’re not online. But you can only watch the video you downloaded on that same device using the YouTube app.
Here’s How To Use YouTube Premium to Download and Watch Videos
1. Start the YouTube app or open YouTube in a browser and make sure you’re signed in and subscribed to YouTube Premium.
2. Find the video you want to download and select the three-dot menu under the video. In the dropdown menu, choose Download.
If you’re using the YouTube app on your phone or tablet, the option is called “Download Video.” If you tap the video to play it, you can also tap the Download button below it.
To Watch the Video You Downloaded
- In a browser: In the menu on the left side of the screen, click Downloads, then click the downloaded video to start playing it.
- On a mobile device: Tap the Library tab at the bottom of the screen, then tap Downloads. Tap the video to start playing it.
How To Use YouTube Music To Download Audio From Videos?
You can download content on your phone or tablet using the YouTube Music app, which comes with YouTube Premium. This works for most songs and videos on YouTube, including covers and live performances.
ALSO READ: Tips and Tricks to Solve “No Location Found” Issue On Find My Friends!
Here’s What You Need to Do
1. Start the YouTube Music app on your phone or tablet.
2. Find a song you want to download and tap its three-dot menu.
3. In the drop-down menu, tap Download.
To Play the Song You Downloaded
1. On YouTube Music’s home screen, tap the Library tab at the bottom of the screen.
2. At the top of the screen, tap Library and then choose Downloads from the pop-up menu.
3. Tap Songs.
4. Choose the downloaded song you want to play.
How To Use VLC Media Player On Windows To Download YouTube Videos?
You might know the VLC Media Player as a free app that lets you watch videos or listen to music on your Mac or PC. You can also use it to convert video files you already have and download any YouTube video.
Follow These Steps to Download a YouTube Video After Installing VLC
1. Find the video you want to download from YouTube and copy the URL from the web browser’s address bar.
2. Start the VLC app.
3. If you’re on a PC, click Media in the menu bar, then choose Open Network Stream. On a Mac, click File, then Open Network.
4. In the window that appears, select the Network tab and paste the YouTube video’s URL in the text box at the top. Then click Play or Open at the bottom.
5. After a moment, the YouTube video will begin playing (longer videos will take longer to start).
6. If you’re on a PC, click Tools in the menu bar, then Media Information. If you’re on a Mac, click Window in the menu, then Media Information.
7. In the Current Media Information window, find the Location field at the bottom. Select the URL in this text box and then copy it.
8. Go back to your web browser and paste that link into the address bar at the top of the screen, and then press Enter.
9. After the video starts playing, click the three-dot menu at the bottom right and then choose Download.
10. The video will be saved on your computer as an .MP4 file. You can name it or move it wherever you like.