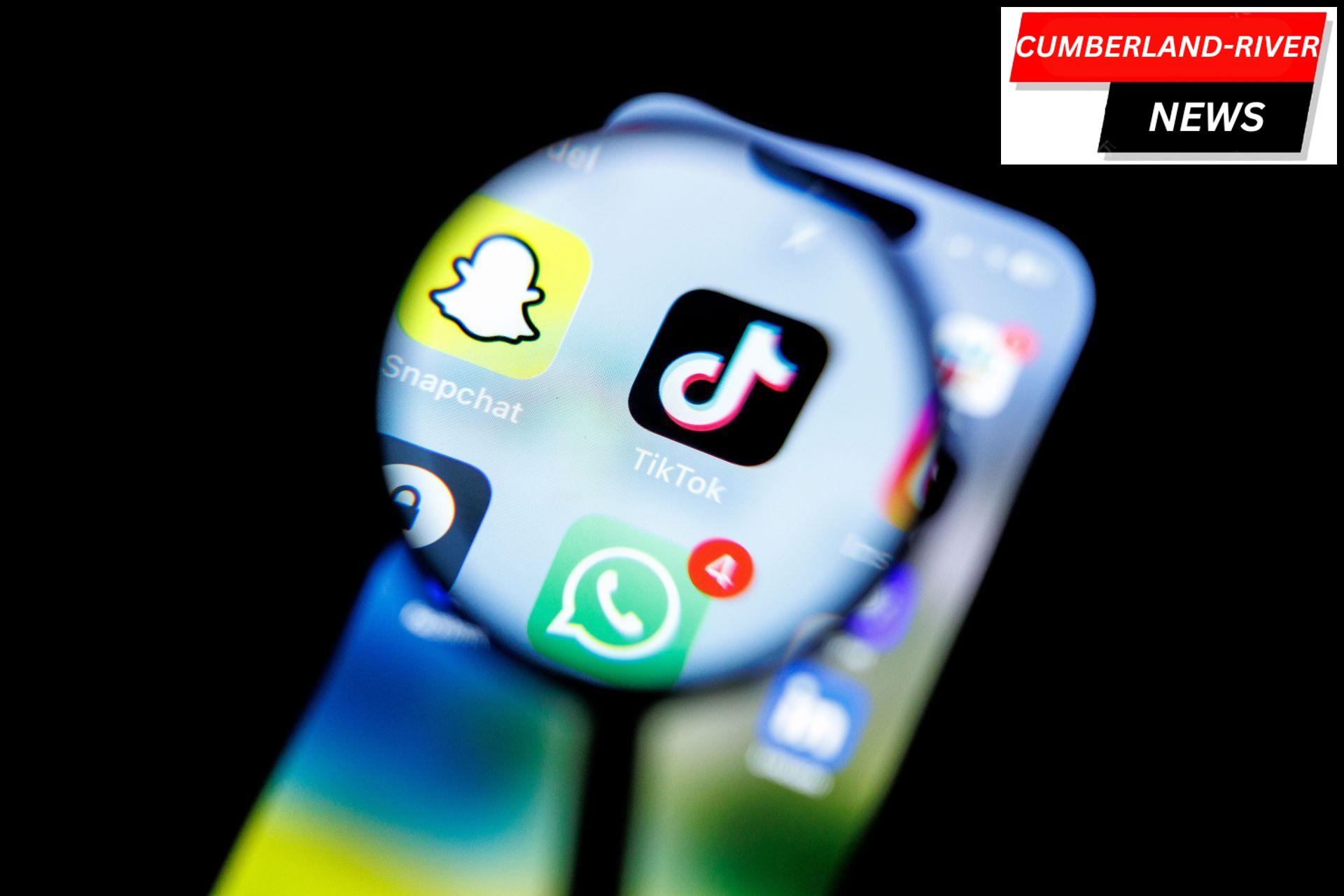Whether your inbox is overflowing or you simply want to start again, knowing how to delete all emails in Gmail is a useful skill to have. While free webmail providers once had storage size limitations, this is no longer the case. Still, there are times when having an empty inbox is useful.
It’s possible that your inbox has been overstuffed with messages over the years, or that you’ve already preserved all of your emails locally and are now looking to free up some server space. Resetting your Gmail account is a breeze for any reason you may have. Learn how to permanently remove all emails from Gmail with our help.
1. Choose an email category to delete
Email in Gmail can be sorted into three distinct sections: Primary, Social, and Promotions.
For the sake of this guide, I’ll use the “Promotions” folder as an example to show you how to remove all emails in Gmail one by one. One-click will clear the selected tab.
2. Click the checkbox to select everything
A checkbox, noted above, is hidden between the search bar and the tabs. When checked, all of the displayed emails will be selected. However, if you have more than 50 messages to remove, that won’t be enough, so we’ll go on to the next solution.
Read More: How to Mute Someone on Instagram in 2022- A Comprehensive Guide
3. Add in the emails not displayed on the page

After checking the box, the entire page (save for the inbox advertising) will be selected, however, there is some little, easily missed text that appears above the tabs: All of the exchanges on this page—all 50 of them—have been handpicked. Choose all Promotions-related discussions. As soon as you click the second sentence, everything in that section will be marked for deletion.
4. Press the delete button
Select the trash can icon number four under the search bar. A confirmation prompt will appear asking you to confirm your decision to delete all those emails.
5. Await For Confirmation
This could take some time, especially if you have a large number of emails to sort through. It took me around 15 seconds to eliminate the 3,404 unnecessary items I had to get rid of.
In the image below, you can see the confirmation window that will appear in the bottom left corner once the process is complete. Also, it may not look like this has eliminated everything, but a fast refresh will show you that everything has been successfully removed.
Read More: Acmarket Net: A Compensate for Google Play
6. Empty the trash and repeat the process for other tabs
For the next 30 days after you delete an email, it will remain in your trash bin before being permanently destroyed by Google. This is completely unnecessary action on your part.

In order to speed things up, you can go to the Trash folder and empty it manually. Then, go to the Primary and Social tabs and repeat steps 2-6 until your inbox is empty in Gmail.
Discover how to permanently remove all messages from Gmail today.
For more updates, keep reading – pelhamplus.com